Nxt Bluetooth Remote Control Program
I bought the NXT Mindstorms education software v2.1 along with a Mindstorms kit (which I don't know the version of). I am trying to remote control a robot I made using bluetooth between my mac and brick. So far, I have connected both devices with bluetooth successfully. I have watched a couple of videos of people remote controlling their Mindstorms bricks and they show the whole process of them connecting the devices and everything (which I have already done), but the last step of remote control process is selecting the option of 'remote control' in the top left corner in the 'tools' tab in the menu bar. I do not have that option in the menu.
Instead, when I open up the tools tab, a drop down menu opens giving only the options of Calibrate sensors, Update NXT firmware, Block import and export wizard. There was no 'remote control' option and I am trying find out where that option is so I can finally start working on controlling my robot.
Lego Mindstorms EV3 is the third generation robotics kit in Lego's Mindstorms line. It is the successor to the second generation Lego Mindstorms NXT 2.0 kit. The 5ButtonRemote program for the remote control provides one general purpose way to send Bluetooth messages from the remote control to another NXT (other strategies are possible). A receiving program on the other NXT must be used to interpret the Bluetooth messages and take action. For example, see the. Robot App™ Description. This project aims provide to Linux users, control a Lego NXT Robot by means of a PC Remote Control using bluetooth device.
I am not sure if it is because I need to have the 2.0 software instead of the 2.1 software. If this is the case, I just want to confirm this before I buy something that I might not need. All of the commands for controlling the robot are documented on Lego's website here: You can write your own custom remote control software in most programming languages, but this is generally difficult on a Mac.
Windows and Linux computers are easier to program for, Windows being the easiest. This tutorial ( ) will get you started programming your own remote controller for Windows using Visual Basic. For a Mac, I would recommend using Python to write your programs. No tutorials exist for doing this in Python to my knowledge, but I can give you code samples if you are interested.
UPDATE: I've fixed a couple of running bugs with the data packet, and I've modified the NXTI2CDevice library to be compatible with Arduino 1.0. The attached zip file has 1. A new Arduino sketch 2. A new Processing sketch 3.

The modified NXTI2CDevice library You'll still need the Procontroll library in Processing, though. Greetings, everyone, and welcome to my first instructable! Today we'll be covering a few major bases to get to the final goal: controlling an Arduino-based robot via a PS3 remote! By the end of this instructable, you'll be able to control the speeds of both NXT motors with the two analog sticks of a PS3 controller. Here's the idea: A PS3 communicates via bluetooth to the computer sending the value of its analog sticks to the Processing program. Processing then sends this information as a packet of data to the Arduino bot through the Xbee wireless modules.
Oct 21, 2017. Three Performance Optimizations for X Plane 1. I am verifying now. There have been a number of questions about performance, so to start, here is some info on three things weve done to make 1. The dynamic FFT based ocean wave textures we stream in X Plane 1. 2 on the CPU,. 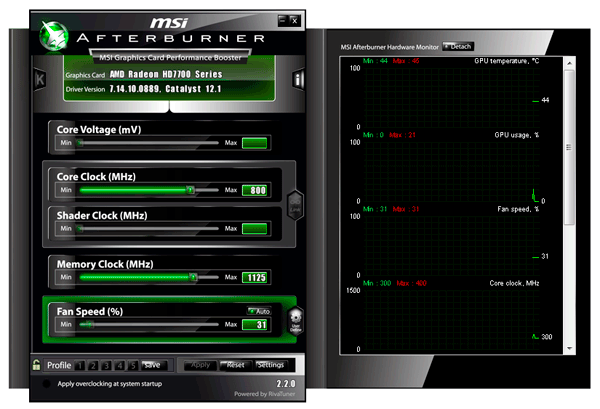 Aug 31, 2017. MSI Afterburner 4. MSI Afterburner to popularne oprogramowanie s. MSI Afterburner obs. Msi Afterburner 2 2 0 Beta 14 Engine. Program zawiera ciekaw. Pozwala ona nagrywa. GPU-Shark 0.1.0: Simple GPU Monitoring Utility. 7/10: PROS: – GM204 GPU – HDMI 2.0 for 4k @ 60 Hz – 4GB of.
Aug 31, 2017. MSI Afterburner 4. MSI Afterburner to popularne oprogramowanie s. MSI Afterburner obs. Msi Afterburner 2 2 0 Beta 14 Engine. Program zawiera ciekaw. Pozwala ona nagrywa. GPU-Shark 0.1.0: Simple GPU Monitoring Utility. 7/10: PROS: – GM204 GPU – HDMI 2.0 for 4k @ 60 Hz – 4GB of.
Lastly, the Arduino board 'unpacks' this data packet and interprets it as the speed and direction to drive each motor. Here are the three basic milestones that we'll cover: - using Arduino to control NXT Motors - interfacing the Programming Language Processing with a PS3 controller - Wireless communication between your computer and Arduino via Xbee modules If you aren't quite comfortable with either Processing or Arduino's Programming languages-fear not! I've accompanied the project with my source code. Here's what I'll assume: - you're mildly familiar with Arduino, and you can a user-created library to the IDE.
What Is Bluetooth Remote Control
your computer has bluetooth-pairing capabilities - you can strip a few small wires and you have basic soldering skills. Here's a few concepts that you'll learn about on the side: (You don't need to know about these beforehand to get started on this project) - Xbee wireless communication - i2c communication (between the NXT motors and Arduino) All right, Let's get started!
Lastly, feel free to check out the video for the final results of this project in action! For this instructable, you'll need quite a few things, but we're covering some major milestones in the process, and, heck, all of these parts can be reused for later projects! I got the hard-to-find (nonLego) pieces from both Sparkfun.com and Mindsensors.com Robot Materials: - two Mindstorms NXT Motors and two cables - Lego Technic Pieces to build your robot Chassis - Standard Arduino (I used the UNO. This actually allows me to skip adding pull-up resistors to the analog inputs) - 9V batter and 9V battery Clip to power the Arduino.
( We could power it off the motor battery, but I'll hold off on that to keep it simple.) - Battery Pack (or other power supply. We'll be using the ProControll Library within Processing. First We'll need to download both Processing and the ProControll Library: Next, we'll need to connect our PS3 Controller to the computer.
On macs, you'll know you're paired when you see the bluetooth symbol change. Check out the image below.
Now that we have both packages, install Processing and unzip the ProControll library. Processing creates a folder called Processing somewhere in your computer when you install it. (Mine was in Documents.) This is where all of your Processing projects are saved. In our case, we need to add the ProControll Library to our libraries available to us in Processing.
Create a folder in the Processing Folder called libraries and simply drag the unzipped ProControll library into this folder. If you have Processing open right now, you'll want to restart it before you can begin using the library that we just added. Next up: Let's connect that PS3 Controller! (Ok, this is probably the most intimidating step, but I'll guide you through it.) The ProControll library has a great set of example code to get us started. By dragging and dropping the example code from the printDevices documentation on ProControll's web page, we can see that the PS3 is recognized by Processing. Here's what you'll need to do: after running the pringDevices example code, check to make sure that the name of the PS3 controller is the same as in the Test code that I included. If it is, Great!
Move on to the next step! If not, you'll need to replace the name of the controller with the name that you'll receive after running the printDevices example code. You'll place this name in the code that I'll give you in the later steps. You'll also need to do the same for the names of the two analog sticks. (You may want to run the Test code that I included that moves around a square in response to the left PS3 analog stick to see if you've got everything down so far.). So far, so good!
In this case, I decided not to include instructions on how to build my LegoNXT chassis. All you'll need to do is create a chassis that runs off of two motors. Each motor drives a wheel on that corresponding side (in my case, a tread). If you're not too LEGO savvy, no sweat! Check out the gracious providers of many instructions at www.nxtprograms.com for a guide to building a simple chassis: Here's a really simple one to get you started: Once you've built that chassis, we'll be mounting a few Arduino components to it in the next step. Step 5: Assemble the Arduino Hardware.
Take a look at that i2C cable from Mindsensors. (you could also sacrifice one from your NXT set, but this one is a bit more hacker-friendly because the wires can be stripped more easily.) First cut the cable in half! You only need one half in this case.
With an exacto knife, separate the individual strands of the wire. Separate them just over an inch apart from each other.) Next, (Gently) strip the insulation off of each wire except the red one. From your stack of header pins, give yourself 4 separate individual header pins. Solder the following: One header pin to the 5V wire One header pin to the two Ground wires (just twist those two ground wires together) One header pin to the SCL wire One header pin to the SDA wire Insulate all of your solder joints with some tape! Next: the Arduino assembly Attach an Xbee radio to the Xbee shield from Sparkfun. Mount this shield onto the Arduino. Attach the modded NXT wire to Arduino as follows.
5V goes to the Arduino 5V Grounds go to the Arduino Gnd SCL goes to Arduino's analog pin 5 SDA goes to Arduino's analog pin 4 (For the last two connections, you'll have to twist the NXT wire because the wire connections are reversed.) Next: connect the mindsensors multiplexor to the Arduino. Insert it into the NXT socket because our Arduino is 'mimicking' the NXT by speaking in the i2c protocol that the NXT uses to communicate to the motors. Lastly: connect the motor chassis motor cables in the corresponding M1 and M2 connections. If you find that you're controlling the motor that doesn't correlate to the correct analog stick, simply switch the connections here in the future. From here on out: Simply mount everything onto the chassis! (I used Gaffers Tape here.) Step 6: Add the NXT Library to the Arduino IDE.
Download and unzip the NXT Library from the following link: From here, you'll want to install the Arduino IDE first, if you haven't already. Next, create a folder called libraries in the Arduino Directory. (This is just like what we did for Processing and the ProControll library, so I wont cover it as 'in-depth' with all of the detailed pictures.) Simply drag'n'drop the NXTI2CDevice folder into this libraries folder in the Arduino IDE. Step 7: Connect the Xbees. If you're using two Brand-new Xbees from Sparkfun, by default, they should be speaking on the same frequency.
If not, you can visit this site to give you a detailed tutorial as to how to do this: here's another tutorial for the same idea: Ok, when we have two paired Xbees, we can now mimick a hard wire serial communication from the computer to your Arduino. Step 8: Download, Run, and Our Summary. Next, download the Arduino code that I included at the bottom of this page: Upload that Arduino sketch onto your Arduino bot! NOTE: when you upload this code, make sure that you switch the little switch on the Sparkfun shield to the DLINE setting. When you want to run the code, though, switch the little switch back to the UART setting. Almost there!
Download the Processing Sketch that I also included. First mount the other Xbee radio onto the explorer and connect it to the computer. Then Pair the PS3 controller.
Then run the Processing Sketch. Then connect the NXT motors to their battery and connect the Arduino to it's 9v battery. (Make sure you're switch is set to UART) Enjoy the analog control of your NXT project! Here's what we've done: We've interfaced the NXT motors with the Arduino using ONLY Two pins! We've interfaced a PS3 controller with Processing! We've succeeded in wireless communication between the computer and Arduino.
Bluetooth Remote Control Mac
We've successfully achieved analog control of two NXT motors via remote control! Thanks for coming this far! You've done many things to get here!
I'd appreciate any feedback you can give, whether they be questions. (ok, ok, snide remarks too, as long as I can improve myself from here). Happy Hacking! Sure, sjors073. The Controller needs to communicate with the robot wirelessly.
First I'm sending the controller's signals to the computer via the computer's built-in bluetooth radio. The computer then has to transmit these signals over to the robot.
There are many ways to do this, but I chose Xbees for their simplicity. The computer needs an Xbee attached to send out the data to the robot via radio waves.
The robot then uses it's onboard Xbee to receive the radio waves and interpret the data sent wirelessly from the computer. The idea is that the two Xbees are like Walkie-talkies. The robot has one, and the computer has one. Since Xbees and the Ps3 controller communicate wirelessly in two totally different ways, I'm having the computer stand in as the middle-man, converting the information from one signal into information for the other. Alright i get it. So this means that i cannot controll my robot without a computer/laptop as a middle-man? I always have to take my laptop with me to controll the robot?
We're building a remote controlled hovercraft, and we'd like to controll it with a ps3 controller. We know the range of the ps3 controller isn't that far, but we can walk after the hovercraft when controlling, that's not a problem. But do we have to take our laptop with us too, to controll it properly? Many thanks for the fast reply, Sjors.
That's right; the ps3 controller has a very weird Bluetooth setup in that it doesn't give out it's address to let other devices talk to it unless it's physically connected to that device first, via a cable. It's way easier to do that on a computer than on the robot itself, so I opted for the xbees.
Yep, you will have to take your computer with you, but on the plus side, your range of control will be limited by the Xbees, not the ps3 controller, which has about a 10 ft range. Depending on the model Xbees you get, you could have a decent range of control of a few hundred feet! Just note that the xbees that I have listed here had about a 50 ft range. I'm planning on redoing this instructable code for the arduino and ps3 controller to make it slightly more robust in the coming weeks. If you start soon and have some trouble with the code, rest assured that I should have a new version in the near future. It looks like the library doesn't correctly understand the information from the controller. This actually may have to do with the driver of the ps3 controller, not the code itself.
I actually don't have access to a ps3 controller right now, but I may be able to help in a day or two. It looks like the driver is telling the proCONTROLL library that there are buttons or some other method of input that actually doesn't exist. At this point, can you actually see the 'paired' bluetooth symbol if you try to connect the controller to your computer? For the i2c cable, check out this website: I actually built the robot chassis using spare lego technic parts. The chassis itself doesn't matter for this instructable, so feel free to build your own, as long as it uses two nxt motors: one for each side of the robot. Don't forget that you'll also need the multiplexor board to connect the motors into the cable also! You can find that here: Have fun, and i'd love to here how it goes!
Ah, you're right! Not a problem. I've found another video tutorial that covers the same thing. Here's the link: (I will make the changes in the instructable itself also. Thanks for catching this!) Also, I haven't yet looked into drivers for the PS3 controller on systems other than MacOSX to create instructables for them. I don't have a Windows system to try them out.
You might have some luck here though: http://hackaday.com/2009/01/11/windows-drivers-for-ps3-controllers/. Yes, Absolutely! In your case, I'm doubting that your motors will have the same interface as the I2C interface on the NXT motors. You'll need to find some way of communicating with the motors. Usually, this involves clipping the motor wires and wiring them up to an H-bridge.
Then, the arduino communicates to the H-bridge instead. There are quite a few examples online of how to do this. Here are a couple good places to get started: I hope that this helps! At the time, I had the xbees available from an earlier project, so I decided to make use of them here. I have to say, I'd love to try interfacing with the bluetooth shield and PS3 controller directly, but I'm not sure how they communicate with each other. I may not be able to get the Arduino to recognize the specific commands sent by the different button pushes and analog stick tilts. The Processing route made the commands a bit more explicit by only sending data that was specific to motor control.
Do you know how these bluetooth devices would communicate with each other? That's a really good point. Theoretically, because both the controller and the Arduino bluetooth shield can communicate through bluetooth signals, we should be able to pair them and listen to the signals sent by the PS3 controller. I haven't tried it because I know that it's probably a bit more complicated in practice. In my case, because the kind folks who created the proControll library were able to interface with a PS3 controller via Processing, and because Processing can send signals via a serial connection, I just took the project a step further by making a wireless serial connection between the computer and the Arduino via Xbee radios.